Lender’s Frequently Asked Questions
FAQ
Most frequent questions and answers
To start placing Orders we will need to setup your Company with USER ID’s. This will allow you to:
Place Orders, Track Orders, Request Revisions, and Receive Status Updates.
Step1. Please fill out our NEW CLIENT APPLICATION to get started. Once this is received we will need all the following information for all individuals requiring access: NAME, TITLE, EMAIL, PHONE.
Our FAQ page should help answer most of your questions.
To create an appraisal, follow the steps below:
Use the following procedure to request an amendment or special request for a file:
Log in to the client module https://bluebirdvaluation.com/
1. Click Order an Appraisal on the Home Page
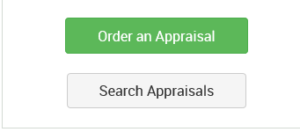
2. Select Order Type (Residential or Commercial)
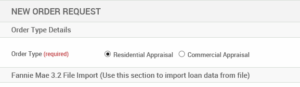
3. Fill out the fields on the order form. For Residential Orders, you may import loan data
from a Fannie Mae 3.2 loan file to populate the relevant fields
4. All fields marked (required) must be filled out.
5. Click Continue to review the information for the order
NOTE: You may upload any required documents on the following screen
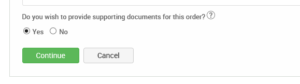
6. Click Save to save the order in the system
NOTE: Select the Loan Officer in the Ordered By Drop Down under Client Details.
You may add up to 3 processors per order who can access the order. If additional contacts are required, please email us at cc@youramc.com with the name and email of the user to be added.
Users associated with an appraisal order can add supporting documents to it. Documents can be added to any Appraisal except for those that are completed or cancelled.
To add a document to an appraisal, follow the steps below:
Log in to the client module https://collateralmanagement.org/
Search for the Appraisal Order for which you want to add the document
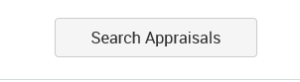
Open the Manage Appraisal screen by clicking on the Order Number (e.g. 181‐123456)
Scroll down to the Other Supporting Documents section
![]()
Click the Add Document button on the right side of your screen
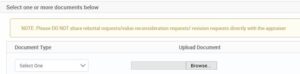
Select the document type and browse your computer for the file you want to upload.
Check the “Share with Appraiser” box if you want the document to be visible to the appraiser.
Click the Submit Document to add the document to the selected Appraisal.
Note: Uploaded documents can only be deleted by the system administrator.
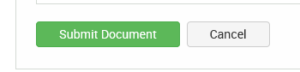
Reference Information
Loan # : This field is used to enter the lender loan number. This field is optional.
Case #: This field is used to enter the office case number. This field is optional.
Client Info
• Client: This allows you to see your client by name. This is required selection on all order forms.
• Processor: This is the primary client contact person that will receive status notifications and the uploaded appraisal file. This selection is optional.
• Processor2: This is the additional client contact person that will receive status notifications and uploaded appraisal file. This selection is optional.
• Ordered By: This field tracks who ordered the appraisal. This field is needed only if the client users are not utilized. This field is optional.
• Client 2: This list allows you to select a second client, if necessary, by name and address based on the available client types. This selection is optional. Please note that no notifications are sent to client users of Client 2.
• Lender: This allows you to enter a Lender’s name, if applicable.
Borrower and Subject Property Info
• Name: This is the borrower contact name. This field is required on all order forms.
• Property Address: This is the address of the property to appraise. This field is required on all order forms.
• City: This is the city location of the property to appraise. This field is required on all order forms.
• State: This is the state location of the property to appraise. This field is required on all order forms.
• Zip: This is the ZIP code location of the property to appraise. This field is optional.
• County: This is the county location of the property to appraise. This field is optional.
• Legal Description: Legal Description of the property. This field is optional.
• Borrower Email: Borrower’s email address. Files can be forwarded to them. This field is optional.
Assignment Info
• Property Type: This list allows the selection of a property type. This is a required selection. Below are the available property types:
o Condo
o Coop
o Farm
o Manufactured
o Mobile Home
o Multi (2)
o Multi (3)
o Multi (4)
o Multi-Family
o Other
o Prefab
o PUD
o SFR
o Townhouse
• Report Type: This list allows the selection of the primary appraisal report needed for this order. This is required field when adding a new order.
• Report Type 2: This list allows the selection of an additional appraisal report needed for this order. This selection is optional.
• Report Type 3: This list allows the selection of an additional appraisal report needed for this order. This selection is optional.
• Report Type 4: This list allows the selection of an additional appraisal report needed for this order. This selection is optional.
• Report Type 5: This dropdown allows the selection of an additional appraisal report needed for this order. This selection is optional.
• FHA: This list indicates whether the order is an FHA appraisal. This selection is optional and defaults to NO.
• Intended Use: Dropdown describes how the appraisal will be used. This selection is optional.
• Loan Type: Select the type of loan for this property. This selection is optional.
• Occupancy: Indicates who occupies the property.
• Settlement Date: Specifies the date of closing of escrow.
Billing Info
• Payment Method: This list indicates how the client will pay for the appraisal. This is a required selection. If paying by credit card, select OTHER and enter card info into the notes section.
We will need the following information: Card holders Name, Billing Address, Card Number, Exp Date, Security Code.
Property Access / Contact Info
• Name: Specifies the name of the person or persons to contact to gain access to the property.
• Home Phone: Specifies the home phone of the person or persons to contact to gain access to the property.
• Work Phone: Specifies the work phone of the person or persons to contact to gain access to the property.
• Other/Mobile Phone: Specifies the alternative phone of the person or persons to contact to gain access to the property.
• Email: Specifies an email address for the property contact.
If paying by credit card, select OTHER and enter card info into the notes section.
We will need the following information. Card holders Name, Billing Address, Card Number, Exp Date, Security Code.
Note: Payment can also be made through our online Paypal system by clicking on the Make a Payment button on our Home page.
MAKE A PAYMENT
There are some instances where you may disagree with the appraisal provided. In this case we ask that you provide us with supporting facts so that we can dispute the appraisal on your behalf. The VALUE DISPUTE FORM can be found under the Lenders top menu tab or you can download it by right-mouse clicking on the following link and saving it to your computer. Download Value Dispute.
You may also click on the Value Dispute Form button below.
Note: Please fill out the form and send it back with any supporting documentation you may have. We will then provide the information to someone in our Appraisal Review Department. They will also try to locate any additional information to help resolve the case. Once reviewed, the information is then sent to the appraiser for a re-evaluation. We will provide you with results as soon as possible.
Use the following procedure to request an amendment or special request for a file:
Log in to the client module https://collateralmanagement.org/
Step1. From the Main menu, click the SEARCH APPRAISALS button.

Step2. In the Keyword field, enter the number of the file you want to amend and click the Apply Filter button.

Step3. When the record displays, click the File Number link to open the File Inquiries page.

Step4. In the top right-hand corner select the ACTIONS tab, then Request Revision


A confirmation message informs you that your message has been sent.

Note: You may also submit any stipulations via email
Step1. Once you login, Click the Main tab at the top of the page. The Main menu displays along the left edge of the page.
Step2. From the Main menu, click the COMPLETED ORDERS button. The All Completed Orders page appears.
Step3. To view the uploaded file click on the file number and scroll down to the bottom of the file until you see Files Available for Download.
Step4. Click that and it will show you all files uploaded to that order.
Step5. Click the file name to open the uploaded file.
Yes! We would like you to know that we can set up an appraisal panel to help this process be as familiar and comfortable for you as possible. The way this works is that we take appraisers you are used to working with in the past and set them up in our system. These appraisers will be put into a systematic rotation to handle all your orders through our system. While you cannot select when an appraisal is assigned to a specific appraiser, you can rest assured that it will be one of the appraisers you know handling your order. You use your appraisers and we will handle the rest so you remain in charge of your appraisal orders.
Note: Please forward us the information of all appraisers you would like to have in your personal pre-approved appraiser panel. Even if you have submitted the information in one avenue or another please submit again so that we may be certain they are in our system and directly in your specific rotation.
Yes! We offer nationwide commercial appraisal management services. Our commercial division is not resricted to specific facility types. We have a diverse client base who orders and loans on all incoming producing commercial properties.
If you have any other questions, feel free to call us at 1-954-491-9800.
How do I modify the users and processors on my order?
Log in to the client module https://www.bluebirdvaluation.com/
Step 1. Once logged in, the MAIN menu will appear. You can locate your file by selecting it manually or select SEARCH APPRAISAL.
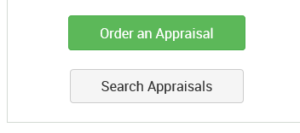
Step 2.
Select the specified file. Under the actions tab you will click Modify Users for Order
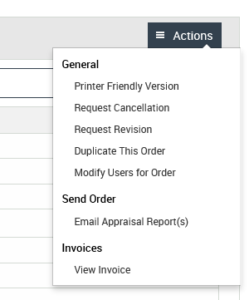
Step 3.
Select the users needed for the order form the drop-down tabs and click SUBMIT.
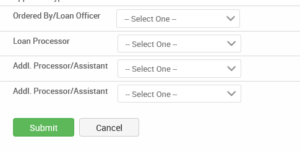
If the user required to be added to this file is not available in the drop-down menu, please email us at cc@YourAMC.com with the name and email of the user to be added.

